General Usage
Some user interface elements are used in different places but have the same or at least a very similar function. Common elements are explained here.
1 Search Bar
Most Neowise panels have a search bar which is located in the top bar. The search is executed when the user presses the search button or presses enter while typing in the search bar input.

Filtering is available if the window contains a special filter bar. Filter criteria can be hidden if needed.
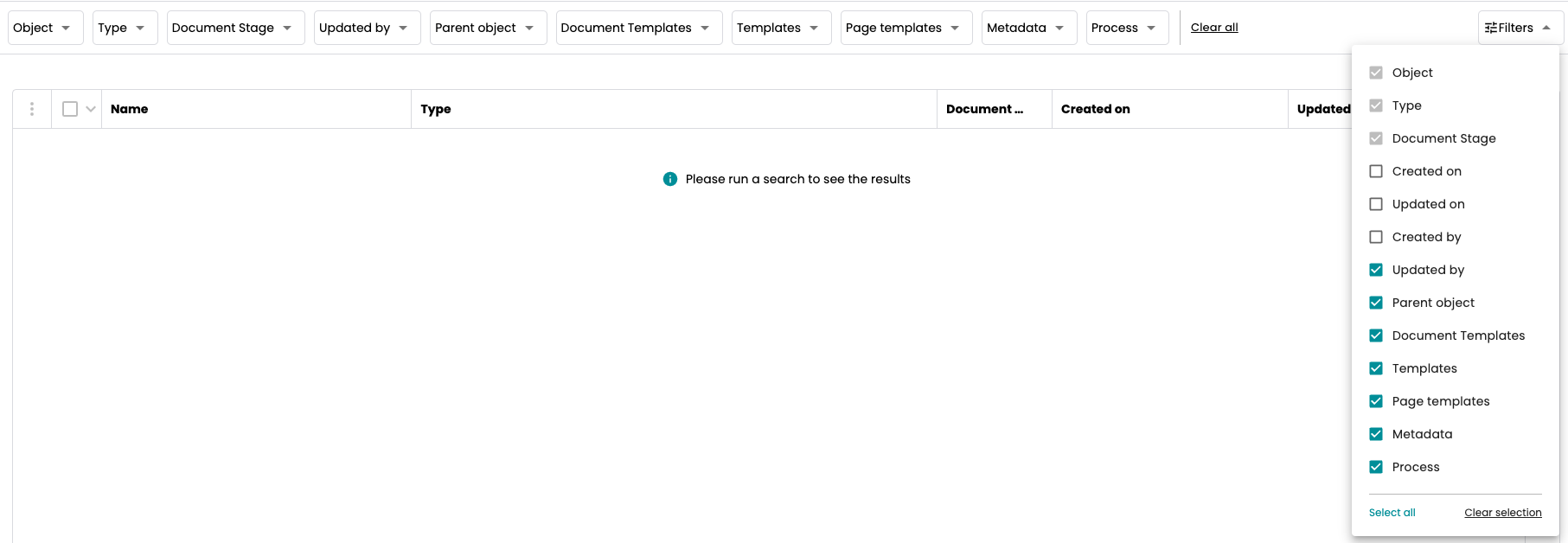
2 Selection in Grids
Most grids have a checkbox column for selecting rows. You need to click on the checkbox for selecting or deselecting a row. The header contains a checkbox as well. Clicking it will select all displayed rows or deselect them again.
3 Context Menu on Record versus Context Menu in Header
Neowise shows three horizontal dots as a button for the context menu. The button in front of an item refers to that one item, whether there is a selection or not. The context menu in the header refers to the selected rows in the grid. If there is currently nothing selected, the button will not do anything.
4 Column Chooser
Many Neowise grids have a column chooser on their right edge. If the user clicks the chooser or the lettering 'X Column Hidden', a list of all available columns is shown.
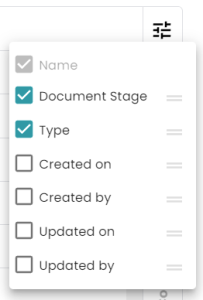
The column checkbox controls whether the column is displayed or not. The order of the columns can be changed by drag and drop in this list. If the grid has columns which must not be hidden, they are shown in light grey and their checkbox cannot be changed.
5 Ordering by Columns
The grid rows can be ordered by the values in the columns. Clicking on the header of a column will order by its values. An arrow will notify about the order. The next click on the same column will change from ascending to descending order. There is a further possibility: ordering by more than one column. This is done using the button, which appears if the user hovers a column. Pressing it will show the order panel. The user can add the column for either ascending or descending ordering, see which columns are used for ordering currently and remove a column by clicking the column x from the ordering.
6 Pager
Some Neowise windows provide a pager, for easy handling of lists or trees not fitting on the screen.

- The user can select how many rows per page are shown.
- The element says which page and which rows of the page are currently visible.
- Here the user can switch between the pages.
- Entering a number into the Go to Page field activates the given page.
Main Window Functions
The left column of the window is the main menu. It shows the priint logo or if customized, the customer logo at the top. Here you reach all windows by clicking the appropriate symbol.
The top bar shows the name of the active window on the left side. On the right side, there is first an information button referring to the PubServerKernel page with versions and license information. Second, you see the name of the system and separated by a colon the name of the project you are working on, then the user avatar and a drop-down angle button. Here you can open your own user profile, and logout.
The user profile panel will open on the right side of the window.
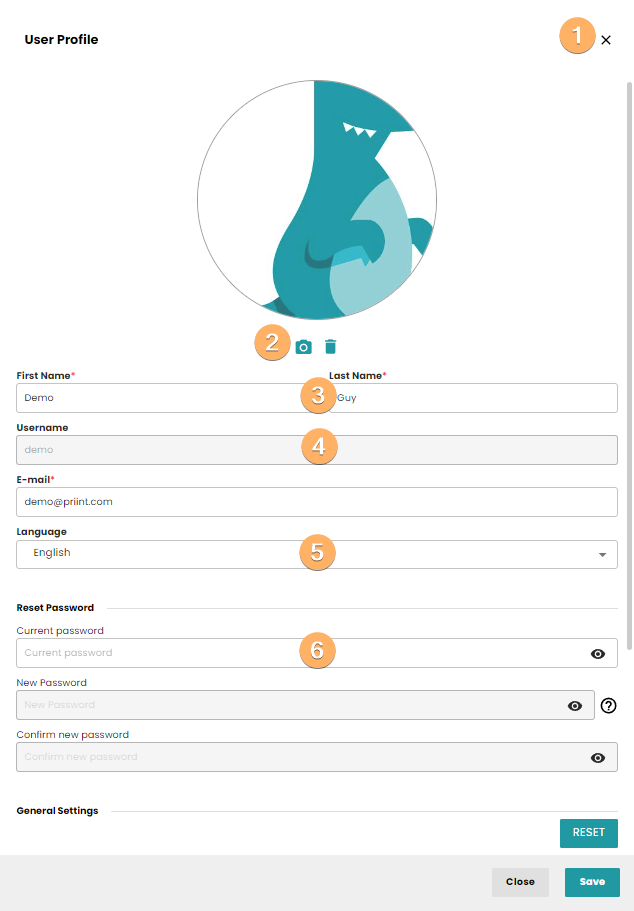
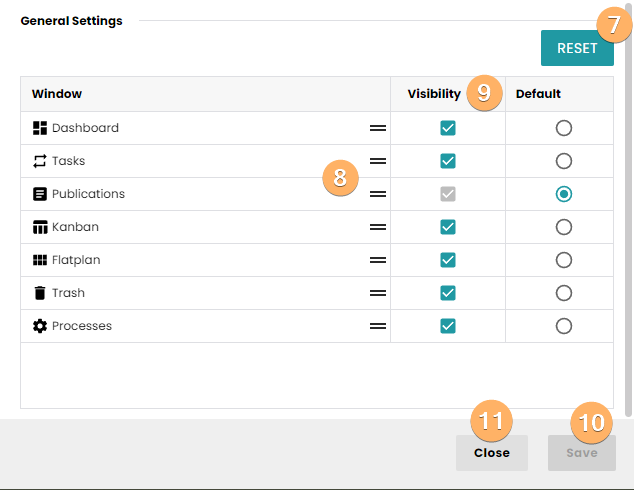
- Clicking the X button will close the user profile panel without saving.
- The user avatar can be set and removed.
- First and last name and email can be changed. The red star adornment on the fields means, that the field is required.
- The username cannot be changed.
- The language used by Neowise can be chosen. Currently English, French, German and Japanese are supported.
- Below the divider Reset Password the user can change her/his own password. The old password must be entered, and the new password even twice. The question mark button will show the hints for the password rules.
Below the divider General settings, the user can configure the main menu.
- The RESET button will remove the personal configuration.
- The display order of the windows can be changed by drag and drop.
- The checkbox Visibility controls whether a window is included in the menu. The Checkbox Default controls, which window is shown when you first login (or cleaned up your cookies).
- Do not forget to click the Save button, if you changed any setting.
- The Close button will close the user profile panel without saving.