Publication Rights
The Publications rights feature allows you to control publications and documents data and who can access data across different applications by assigning permissions to users or teams.
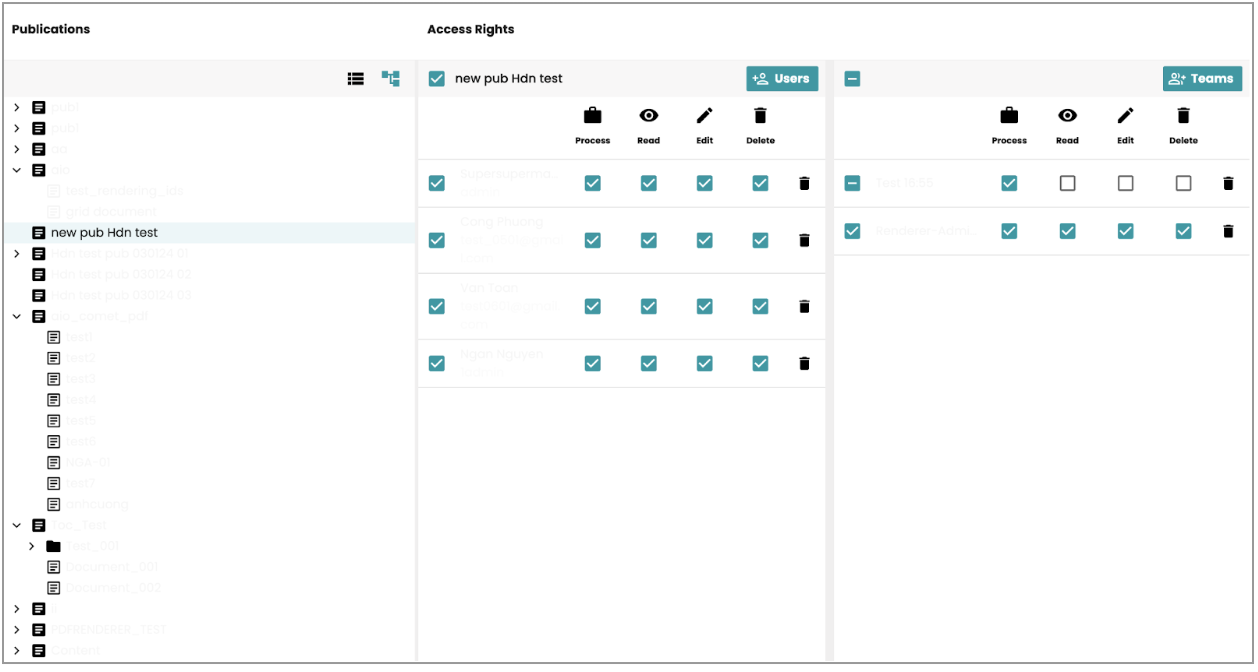
You can see a list of all available publications and documents in the system by clicking on the Publications Rights section from the navigation menu.
Searching for publications and documents
There are two ways to find publications/ documents, starting with the Search bar on the header when landing on the Publications Rights screen.
Default view is set as a treeview, so the search query returns the result of only publications.

The custom view is set as a flatview, so the search query returns the result of both publications and documents.

Set permissions for new users or teams
By default, at least one user or team must have both read and edit permissions for each publication. If there is any change against this logic, it displays a warning message that says: “At least one user or team must have read and edit permission for this document.”.
You can click "+ Users" or "+ Teams" to assign more users or teams. Selecting this button will take you to a popup window with a list of remaining items.
At this stage, you can select any available item from the list. By default, each item is set to have 4 rights, but you can adjust these rights.
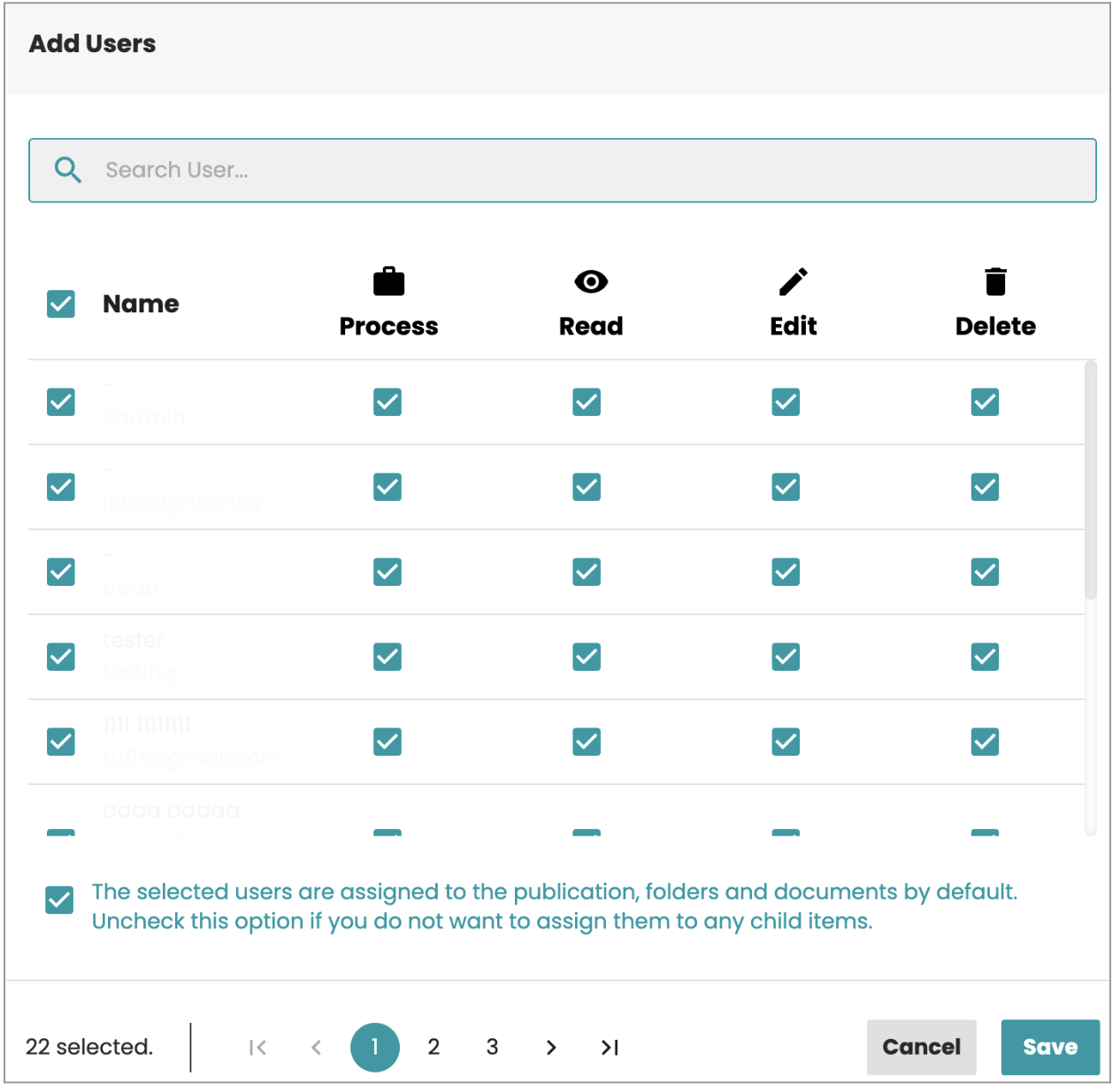
There is a checkbox with the “Inherit" status currently checked. This indicates that all selected users will be inherited to access sub folders and documents of this publication by default. If you accept this and click Save, the changes you make in this dialog will also be applied to those related child items.
If you uncheck the "Inherit" checkbox and save the changes, the changes you make in this dialog will only be applied for the selected publication.
Some use cases to explain for this logic
The partern
Introducing Publication A, which contains two documents, by default, each user has four rights:
| Name | Assigned to |
|---|---|
| Publication A | User1 |
| Document A | User2 |
| Document B | User3 |
Case 1: If we add a new user named User4 to Publication A with the inherit option, the result will be:
| Name | Assigned to |
|---|---|
| Publication A | User1, User4 |
| Document A | User2, User4 |
| Document B | User3, User4 |
Case 2: If we change the existing user named User3 to be assigned to Publication A with the inherit option
| Name | Assigned to |
|---|---|
| Publication A | User1, User4, User3 |
| Document A | User2, User4, User3 |
| Document B | User3, User4 |
Case 3: If we change the existing user named User2 (only set 1right) to be assigned to Publication A with the inherit option. Then it will override 4rights of this user on Document A to 1right
| Name | Assigned to |
|---|---|
| Publication A | User1, User4, User3, User2 |
| Document A | User2, User4, User3 |
| Document B | User3, User4, User2 |
Case 4: If we add a new user named User5 to Publication A without the inherit option
| Name | Assigned to |
|---|---|
| Publication A | User1, User4, User3, User2, User5 |
| Document A | User2, User4, User3 |
| Document B | User3, User4, User2 |
Case 5: If we add a new user named User6 to Document A
| Name | Assigned to |
|---|---|
| Publication A | User1, User4, User3, User2, User5 |
| Document A | User2, User4, User3, User6 |
| Document B | User3, User4, User2 |
Set permissions for existing users or teams
You can click on any publication to view the assigned users or teams. You can also un-assign any item by clicking the Delete icon next to each user or team.
Clicking the Save button saves the changes.
If changes violate the logic that at least one user or team must have both read and edit permissions for each publication, a warning message appears: "At least one user or team must have read and edit permission for this publication/ document." You will need to adjust the list again to save it successfully.