Installing publishing server on Windows
Questions before an Installation | Quick Installation Guide | Additional Installation Options
Contents
This document contains a step-by-step instruction.
If you need more information please refer to the page Additional Installation Options.
The main steps are:
- Check prerequisites
- Unpack and copy the basic package
- Copy the package with the latest build version into the update folder of the main package
- Run the installation wizard from the update package
- Test the installation
1 Prerequisites
Check each point below. Start installation only if all requirements are fulfilled and all necessary information has been collected.
Installation Resources
You need to have the latest publishing server 4 zip files:
- Publishing-Server-Stack-4.x.x-Windows.zip (the "base package")
- PubServer_Install_Update_4.x.x.XXXX.zip (where 4.x.x is the pubserver version and XXXX is the latest released patch) (the "update package")
Usually you find these in your Werk II FTP account.
Hardware info:
The latest hardware info can be found here:
Database information: All necessary information to connect to the database server as privilege/root user: Server Name, port, login, password.
User Account: Application Server (Glassfish/Payara) will typically be installed as a Windows service. It is recommended to create an own user account (e.g. named "PubServer") with sufficient permissions.
Firewall rules: As publishing server clients will be connected via the HTTP, application server ports have to be reachable from the network. Port numbers can be configured during installation.
Network Shares: In many cases InDesign template documents and image files will be located on network shares. Be sure that these shares are accessible from the machine with read and write permissions for the service user. If the local machine itself is used as file server, please make sure that the share is configured so that external clients can read/write it accordingly. This is especially true for InDesign Server.
Antivirus-Exclusions: On many System there will be Antivirus/Anti-Malware Clients installed. The Publishing Server Directory ($priint_path) should be excluded from Live-Scans since it can have an impact on the Performance of the Publishing Server if Files in this Directory are accessed by an Antivirus Scan during use. It can also lead to unwanted behavior of the Publishing Server itself. Additional Exclusions should be the Document Root Path and temp Path that will be configured during the first steps of the Installation. This can be a local File-System Exclusion or an exclusion on an UNC Path/Network-Share. Traffic between the Clients/InDesign Server and the Publishing Server should also be excluded from any Scans.
Sync on Cloud-Services: The Publishing Server as well as any InDesign Clients/InDesign Server shouldn't be installed in Directorys that are Syncing to any kind of Cloud Services. This can lead to unwanted behavior ! Especially InDesign Desktop doesn't like it if any of it's Directorys are synced to Cloud-Services. This also applies to the Documents Directory of a Users Machine since InDesign Stores it's XCache there.
Document Conventions
| Name | Description |
|---|---|
$installer_path | Path of the folder containing the installers In this tutorial, $installer_path will be “F:\priint\4.0.5”. |
$priint_path | Path of the folder where the applications will be installed In this tutorial, $priint_path will be “D:\applications\priint\4.0.5” |
$rdbms_host | Host of the database server |
$rdbms_port | Port of the database server |
$rdbms_user | Login of the database user |
$rdbms_password | Password of the database user |
$glassfish_user | Glassfish user name which will access the databases |
$glassfish_password | Glassfish password of the user |
$customer_name | Name of the customer which will be used for priint:suite configuration |
$entity_model_name: | Name of the default entity model |
$project_name | Name of the default project |
$instance_type | Type of the instance of the server (production, acceptance, test, dev) |
Base Package
Uncompress
Go in the $installer\_path and uncompress the file Publishing-Server-Stack-4.x.x-Windows.zip A folder devstack will be extracted.

Copy
Copy the content of the devstack folder directly into the $priint\_path
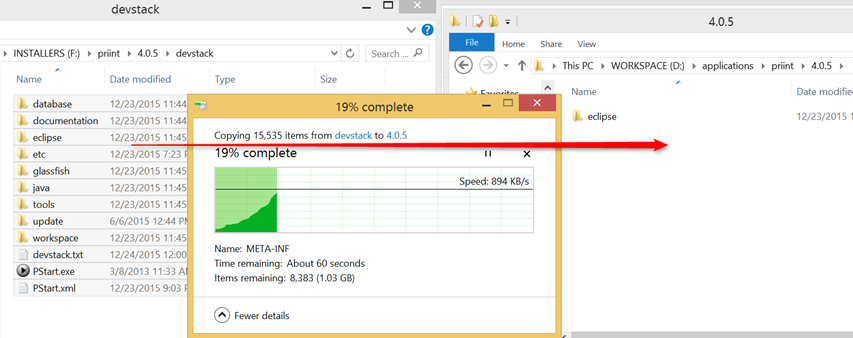
This folder contains all base components of publishing server. Main components are:
- Payara Application Server 5 (in 4.0.5 and 4.1.0 it was Glassfish Application Server 3.1)
- Java SDK 11, (in 4.0.5 and 4.1.0 it was Java SDK 1.7, 4.2.0 and 4.3.0 it was Java SDK 1.8)
- MySQL Database Server 5.5 (default database)
- Eclipse IDE with ison Plug-in for configuring publishing server
Update Package
Copy the package with the latest build version Go in the $installer\_path and extract the PubServer\_Install\_Update\_4.x.x.XXXX.zip into the $priint\_path/update/PubServer\_Install\_Update\_4.x.x.XXXX folder
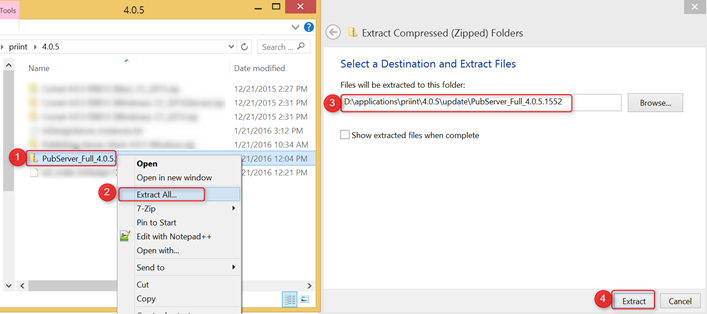
Go in the folder $priint\_path/update/PubServer\_Install\_Update\_4.x.x.XXXX
And right-click on install.bat then Run as Administrator, allow the current program to run as Administrator: this will open the installation window.

Installation Wizard
Install – Welcome
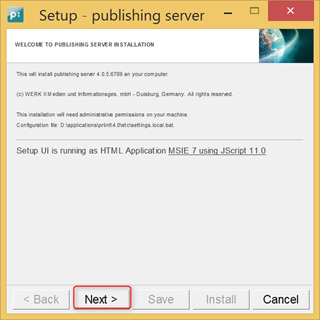
Click on Next
Install – License Agreement
Accept the license agreement
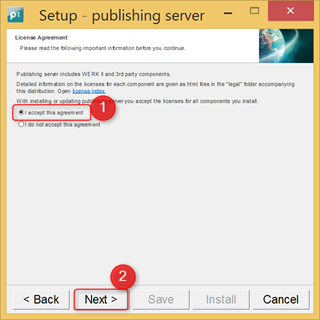
Click on Next
Install - Directories
Define the following paths:
Documents: folder where InDesign documents (master pages) will be deposit. If InDesign Server is not on the same machine as the publishing server: it needs to be a shared folder!
Image: shared path to the images folder
Temp: priint:suite sessions temporary folder
Upload: folder for import xml files used in priint:suite import module

publishing server service should have read/write permission for this folders.
Click on Next
Install – Application Server
Define server name. The server name is used in URLs generated by the system and by InDesign server machines to address the server.
Define the base port. Other ports will be generated accordingly. Choose "0" for default settings of Glassfish.
Check Install Windows Service, if you are not installing your own private publishing server.
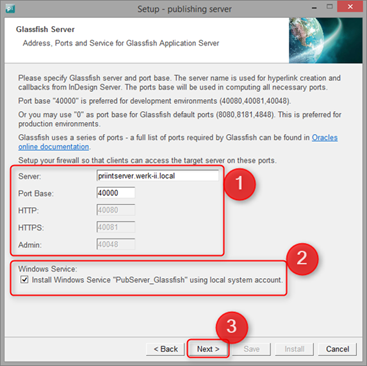
You can change settings for Windows Service (esp. User Account) later.
Click on Next
Install – Payara Administration
Define if you want to allow access to Payara administration for remote clients. N.B.: For remote clients SSL/TSL protocol will be used with a self signed certificate.
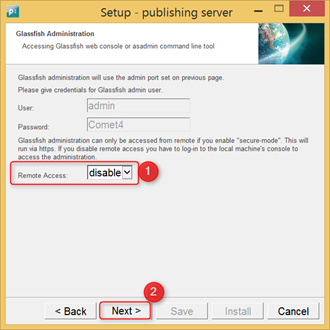
Click on Next
Install – Database Settings
Define the type / host / port / instance / prefix for the database access.
If using MYSQL there are two variants: the included MYSQL server ('Deveoplers database') or an external installation of MYSQL. The included MYSQL server allows easy installation, but there is no Werk II support for updating the MYSQL software. The second possibility is to use an external installation of MYSQL. The options SQLSERVER and ORACLE both assume an external installation.
Hint: Please do not use a number at the beginning of the database prefix. Please always start with a letter or an underscore. This applies to all databases.
Define the user / password which will be used for Glassfish access
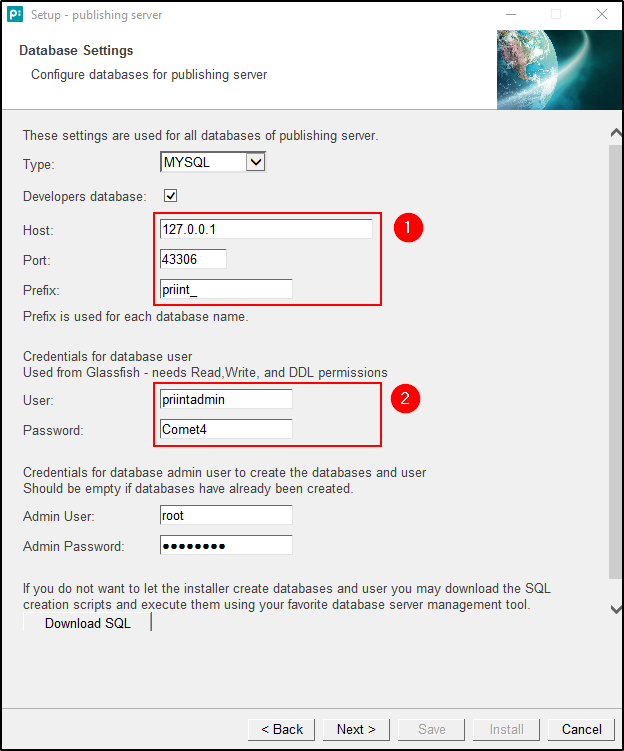
You have two options to create the databases and the user.
- Let the installer do it. This requires you give database admin credentials (4) in the dialog.
- Let the database admin guys do it manually. Select "Download SQL". A file will be written. Hand over the file to your database guys for inspection and installation. These SQL queries have to be executed before you continue. Admin user credential can be empty.
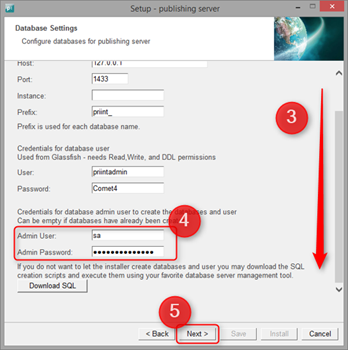
Click on Next
Install – Publishing Server Instance
Define the correct Instance ID based on the server type:
0 for production
1 for acceptance
2 for testing
3 for shared development
4 for single developer
Define the instance name (typically the server name).
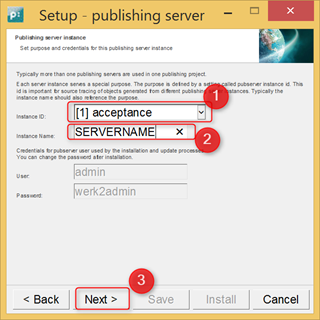
Click on Next
Install – Repository Setup
Define names for:
- Client (customer name)
- Model (Entity Model identifier)
- Project (comet Project identifier)
If you choose not to create an entity model and a comet project in this step, you must create both in ison before login into priint:planner is possible.
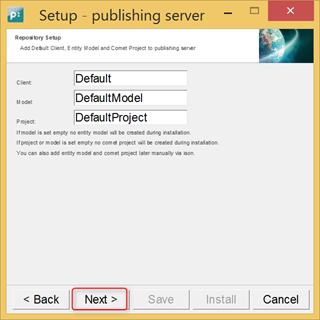
Click on Next
Install – InDesign Server Instances
If your priint:suite shall use InDesign Server for rendering, set the checkbox "Using Adobe InDesign Server for rendering". If your priint:suite will not use InDesign Server, do not set the checkbox. Click on Next without changing other settings here.
Define the host of the InDesign server: It must be an IP address not a DNS!
Also define the first port of the InDesign server. Other ports are expected to follow in sequence.
Define the InDesign Server instances by type. The settings define the numbers of instances reserved for the specified purpose, "Mixed" instances can be used for any purpose.
In case you have only 1 instance choose "Mixed=1" and "0" for all others.
The purpose of an instance can also be changed through priint:planner later.
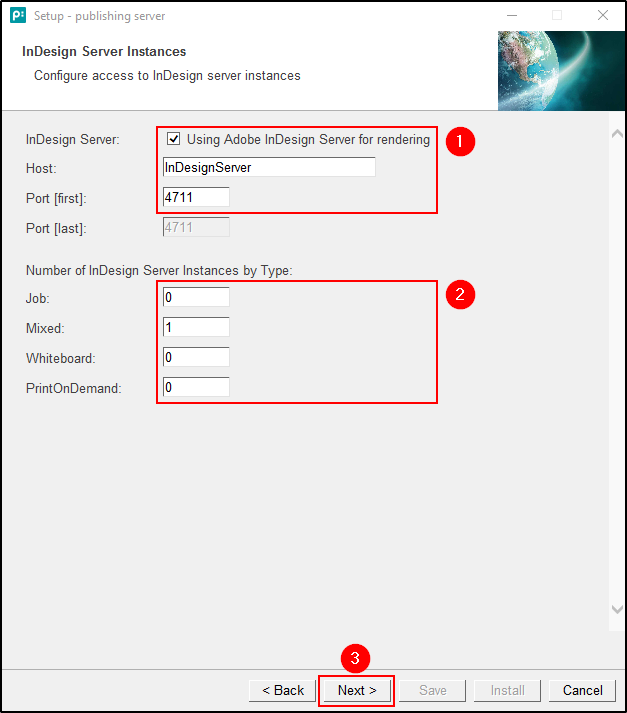
Click on Next
Install – PDF Renderer Instances
If your priint:suite shall use PDF renderer for rendering, set the checkbox "Using PDF Renderer for rendering". If your priint:suite will not use PDF renderer, do not set the checkbox. Click on Next without changing other settings here.
Please note that currently no simultaneous operation of InDesign Server and PDF renderer is supported. Therefore you can only set one checkbox, either for Adobe InDesign Server or for PDF renderer.
Select in 'Access', whether PDF renderer runs on the same host as publishing server ('local') or on a different host ('remote').
For remote access define the host of the PDF renderer: It must be an IP address not a DNS!
Also define the port of the remote PDF Renderer.
For local PDF renderer 'Path' should point to the comet_pdf executable.
Define the renderer instances by type. The settings define the numbers of instances reserved for the specified purpose, "Mixed" instances can be used for any purpose.
In case you have only 1 instance choose "Mixed=1" and "0" for all others.
The purpose of an instance can also be changed through priint:planner later.
The configuration of the PDF renderer is described here.
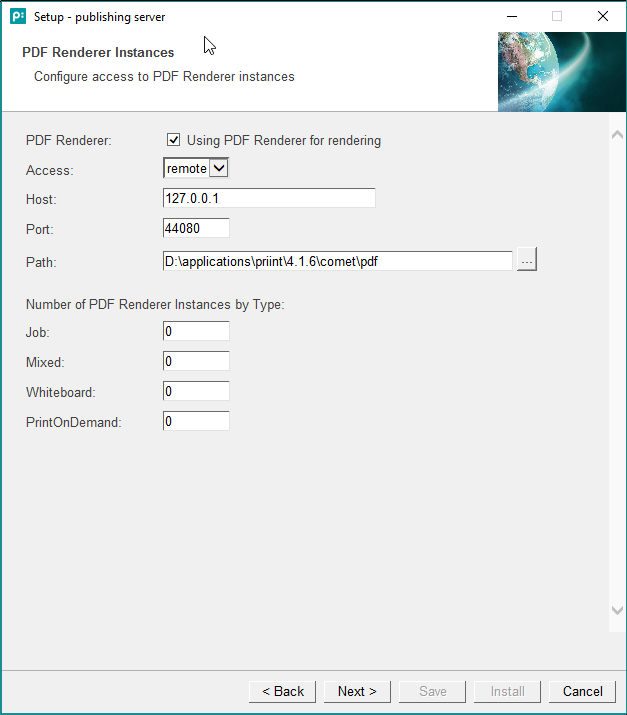
Install – Ready for Installation
Click on Install
Click on OK
N.B.: Installation configuration is saved to etc/settings.install.xml. This file can contain extended installation options not available through the wizard.
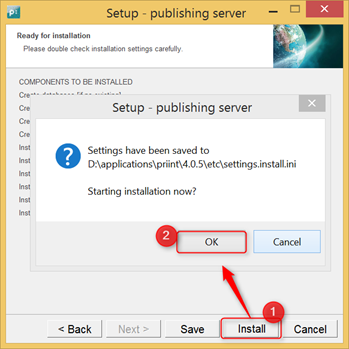
Install
A new console window will open showing the installation process.
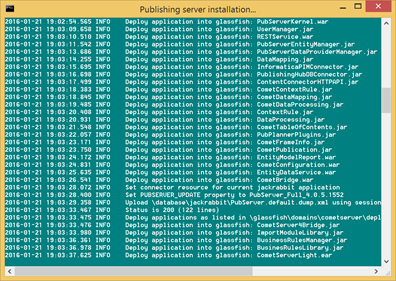
N.B.: Installation can also be called by command line as follows:
call "$priint\_path\\update\\bin\\silent-install.bat "$priint\_path\\etc\\settings.install.xml"
Testing – Start server
Go in your $priint_path folder and double-click on Pstart.exe (or better: "run as administrator").
In the opened window: double-click on pubserver start This will start Glassfish (and MySQL, if you have chosen local MySQL as database).
Then double-click pubserver home to open home page in browser
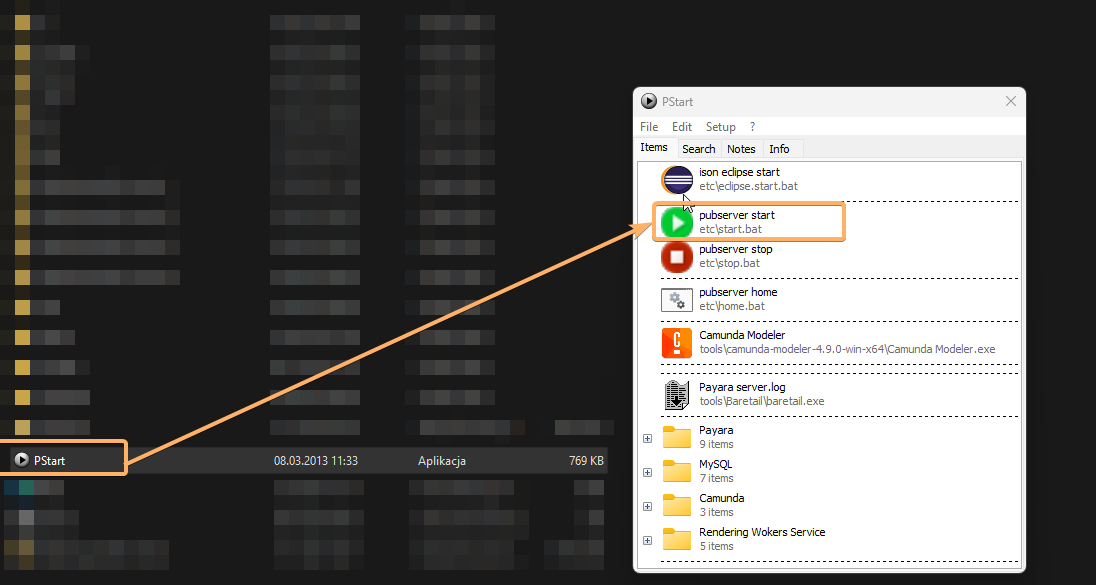
The web home of publishing server will come up. From the dashboard you can open the basic options.
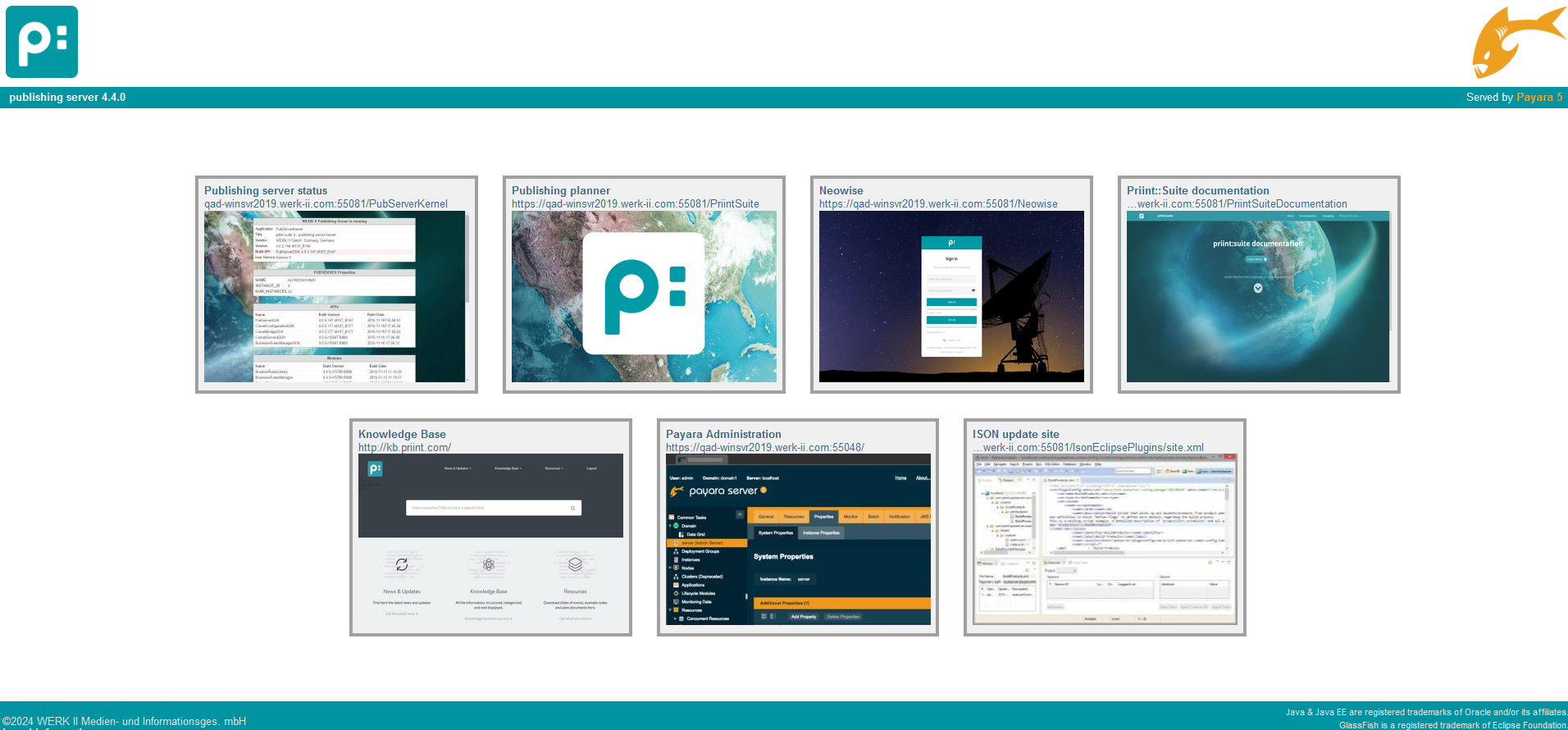
Testing – Login to priint:suite
From home page open link to priint suite
Login using user admin and password werk2admin.
Use your $project_name as dataset.
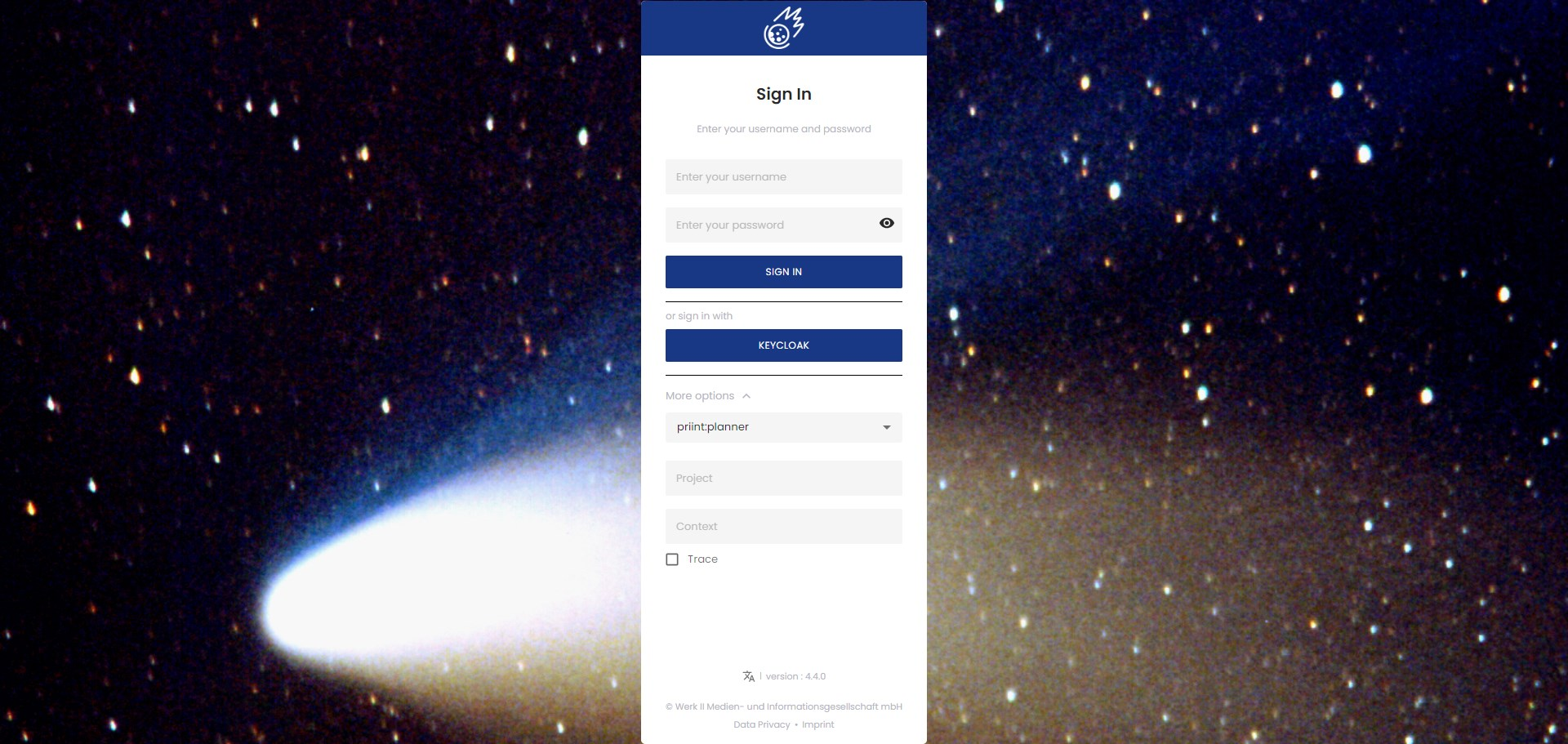
Check server settings from administration panel.
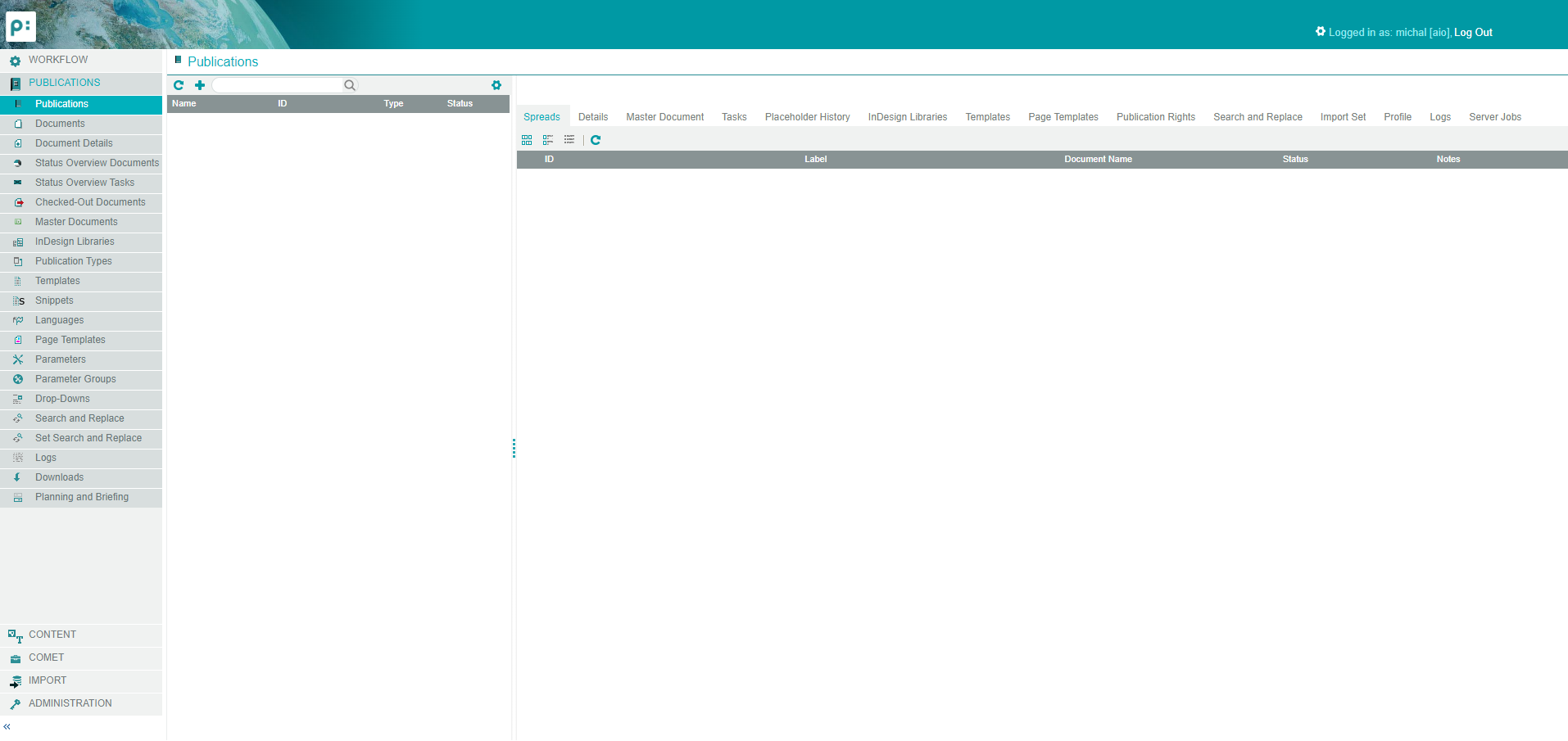
Troubleshooting
A backup of the console log can be found in sub folder of update/logs.
Inspect install.log carefully.
If you call up priint.com support please add the following files to the case description:
- Folder
update/logs/<datetime> - Folder
update/backup/<datetime>/domain-config - Folder
update/backup/<datetime>/etc - Folder
glassfish/payara5/glassfish/domains/pubserver/logs/server.log